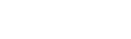1. Introduction
PostgreSQL is an powerful open-source relational database management system that provides an implementation of the SQL querying language. phpPgAdmin is web-based client written in php for accessing and managing PostgreSQL databases. This article will help you to install PostgreSQL with phpPgAdmin on centos 7.
2. Requirements
Before installing it make sure you have Apache installed on server.
3. Install PostgreSQL
In order to install the latest version of PostgreSQL we need to download postgresql repository in our system. So you may run the following command:
# wget http://yum.postgresql.org/9.4/redhat/rhel-7-x86_64/pgdg-redhat94-9.4-1.noarch.rpm
Then you have to install this rpm repository using:
# rpm -i pgdg-redhat94-9.4-1.noarch.rpm
Now install PostgreSQL using yum:
# yum install postgresql94-server postgresql94-contrib
You have to initialise the database after the installation is completed using the below command:
# /usr/pgsql-9.4/bin/postgresql94-setup initdb
Start the PostgreSQL service and make it to start automatically at every reboot.
# systemctl start postgresql-9.4 # systemctl enable postgresql-9.4
3.1 Login to postgresql
During the installation a user ‘postgres’ will be created by default. Switch to user postgres:
# su - postgres -bash-4.2$
Run the command below to login to PostgreSQL
#psql psql (9.4.0) Type "help" for help. postgres=#
You can change the default password of postgres using following command:
postgres=# \password postgres postgres=# \q bash-4.2$
Create a user and database in PostgreSQL command line and itself. Also grant access to the database for the created user.
-bash-4.2$ createuser alice -bash-4.2$ createdb db -bash-4.2$ psql postgres=# alter user alice with encrypted password 'alice123'; postgres=# grant all privileges on database db to alice; postgres=# \q -bash-4.2$ exit
4. Install phpPgAdmin
Install phpPgAdmin using the command:
# yum install phpPgAdmin
5. Configure phpPgAdmin
Edit the file /etc/httpd/conf.d/phpPgAdmin.conf and make changes accordingly.
Alias /phpPgAdmin /usr/share/phpPgAdmin# vi /etc/phpPgAdmin/config.inc.php # Apache 2.4 Require all granted #Require host example.com # Apache 2.2 Order deny,allow Allow from all Allow from 127.0.0.1 Allow from ::1 # Allow from .example.com
Also edit the php file as follows:
$conf['servers'][0]['host'] = 'localhost'; $conf['servers'][0]['port'] = 5432; $conf['owned_only'] = true;
6. Configure PostgreSQL
Configure PostgreSQL-MD5 Authentication by editing the file /var/lib/pgsql/9.4/data/pg_hba.conf
# vi /var/lib/pgsql/9.4/data/pg_hba.conf # TYPE DATABASE USER ADDRESS METHOD # "local" is for Unix domain socket connections only local all all md5 # IPv4 local connections: host all all 127.0.0.1/32 md5 host all all 138.201.3.0/24 md5 # IPv6 local connections: host all all ::1/128 md5
Configure TCP/IP
# vi /var/lib/pgsql/9.4/data/postgresql.conf Edit the file and make following changes [...] listen_addresses = 'localhost' [...] port = 5432 [...]
Save the file and restart the services:
# systemctl restart postgresql-9.4 # systemctl restart httpd
Now open your browser and navigate to http://ip-address/phpPgAdmin.